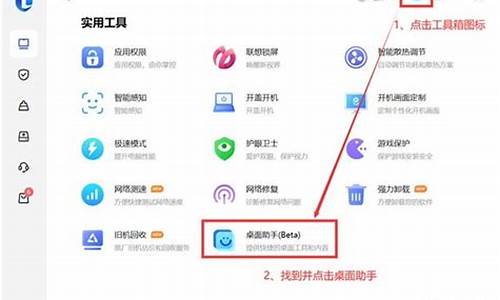您现在的位置是: 首页 > 产品咨询 产品咨询
映泰a55
佚名 2024-04-10 人已围观
简介映泰a55大家好,今天我想和大家详细讲解一下关于“映泰a55”的知识。为了让大家更好地理解这个问题,我将相关资料进行了分类,现在就让我们一起来学习吧。1.映泰a55主板bios设置方法2.映泰A55MLC怎么在BIOS中设置U盘启动映泰a55主板bios设置方法想知道怎么设置映泰主板的BIOS吗?下面是我带来映泰a
大家好,今天我想和大家详细讲解一下关于“映泰a55”的知识。为了让大家更好地理解这个问题,我将相关资料进行了分类,现在就让我们一起来学习吧。
1.映泰a55主板bios设置方法
2.映泰A55MLC怎么在BIOS中设置U盘启动

映泰a55主板bios设置方法
想知道怎么设置映泰主板的 BIOS 吗?下面是我带来映泰a55主板bios设置 方法 的内容,欢迎阅读!映泰a55主板bios的设置方法:
1.开机等待到了开机界面显示出来的时候,按?Delete?进入BIOS设置界面。如下图所示
2.通过左右方向键将界面切换到?Advanced?下,然后再通过上下方向键将光标移动到?SATA Configuration?上,回车确认。如下图所示
3.回车确认之后界面将会弹到另外一个界面上,同样的通过上下方向键移动光标到?SATA Mode Selection?然后回车确认进入下一步操作。如下图所示
4.在系统弹出的SATA Mode Selection窗口中,通过上下方向键选择需要的硬盘模式回车确认即可。如下图所示
u盘启动:
5.完成硬盘模式设置之后,按?Esc?返回到?Advanced?界面下,通过上下移动光标选择?USB Configguration?回车确认开始设置u盘启动。如下图所示
6.在弹出的界面中,通过上下方向键选择?Generic Flash Disk 5.00?回车确认。如下图所示
7.在弹出的Generic Flash Disk 5.00小窗口中,同样通过上下方向键移动光标选择?Hard Disk?回车确认。如下图所示
8.下面就可以来设置u盘启动设置为第一启动项了,首先按?Esc?回到Advanced界面下,通过左右方向键移动光标,将界面移动到?Boot?界面下,通过上下方向键移动光标,选择?ard Drive BBS Priorities?回车确认。如下图所示
9.在新进入的界面中,选择?Boot Option #1?回车确认,然后继续在弹出的Boot Option #1小窗口中,选择?Generic Flash Disk 5.00?回车确认。如下图所示
10.完成所有设置之后,按F4键,然后在弹出的小窗口中选择?Yes?回车确认保存设置。如下图所示
看了?映泰a55主板bios设置方法?的内容的人还看:
1. 映泰主板bios设置图解
2. 映泰主板bios怎么设置
3. 映泰主板bios设置
4. 映泰主板bios设置ahci
5. 重装系统映泰H61MLC2主板如何设置BIOS从光盘启动教程
6. cpu分频率怎么样
映泰A55MLC怎么在BIOS中设置U盘启动
插入U盘,开机,进入第一界面时马上按“DEL”键进入BIOS设置,用键盘的“TAB”键切换到Boot选项。然后通过“↑↓”键移动光标至“Hard?Driver?BBS?Priorities”处,回车打开。
打开“Hard?Driver?BBS?Priorities”后,如下图,接着选择Boot?option?#1?,然后回车。
在弹出的窗口中选择u盘(这里用的是kingston?u盘)。
设置好后,重启电脑就可以了。
映泰H61MLC2主板如何设置u盘启动,下面详细讲解映泰主板u盘启动设置方法。
第一步:在电脑处于关机状态下,将已经制作好的启动u盘插入电脑主机的usb插口(为了可以很好的识别u盘,建议大家将u盘插入到主机箱后置的usb插口处),然后开启电脑,当出现开机画面的时候我们连续按下“del”键,将会出现映泰主板BIOS设置的界面,如下图:
第二步:按左右方向键←→,将光标移动到“Advanced”处,然后按上下方向键↑↓将光标移动选择到“SATA Configuration”处,如下图:
第三步:当选择到SATA Configuration时,我们按下回车键,将会出现另一个界面,也就是更改硬盘模式的设置界面,至于为什么要设置硬盘模式呢?因为u启动pe系统可能会识别不到AHCI模式的硬盘,因为没有相关的驱动,所以我们这一步要做的是先把硬盘模式更改为“IDE”模式。我们现在移动上下方向键↑↓将光标移动到“SATA Mode Selection”处,它后面我们可以看到它默认的模式是:[AHCI] 如下图:
第四步:设置好硬盘模式为IDE以后,我们接下来设置USB启动模式,按“ESC”键返回到“Advanced”选项,然后找到并按上下键将光标移动到“USB Configguration”选项,然后按回车键,如下图:
第五步:按下回车键后进入到另外一个界面,此时,我们继续按上下方向键↑↓将光标移动选择到“Generic Flash Disk 5.00”,后面默认的选项是[Auto],我们要改变这个选项,所以我们按下回车键,如下图:
第六步:当按下回车键后弹出一个选择窗口,里面的选项分别有:“Auto”、“Floppy”、“Forced FDD”、“Hard Disk”、“CD-ROM”。此时我们选择到“Hard Disk”选项,然后按回车键确认即可。如下图:
第七步:以上设置都操作完毕以后,我们现在就来设置BIOS第一启动项为U盘启动!按“ESC”键后退到bios设置主界面,然后按左右方向键将光标移动到“BOOT”选项,然后按上下方向键将光标移动到“Hard Drive BBS Priorities”选项,然后按回车键进入另一个设置界面,如下图:
第八步:接下来进入到另外一个设置界面,我们选择默认的第一个“Boot Option #1”,然后按回车键,弹出一个选择的小窗口,里面的选项分别为:“Generic Flash Disk 5.00”、“PO:WDC WD5000AVDS-61U7B1”、“Generic Flash Disk 5.00”、“Disabled”,不管有多少选项,我们就选择第一个Generic Flash Disk 5.00后按回车键即可,如下图:
第九步:以上操作只要大家都做完后就表示设置U盘启动已经完成了,现在我们只要对以上的设置进行保存即可。我们按“F4”键,然后会弹出一个对话窗口,表示是否保存退出的意思,我们直接按回车键确定即可,然后电脑就会自动重启了,重启后就可以从U盘启动了。如下图:
好了,今天我们就此结束对“映泰a55”的讲解。希望您已经对这个主题有了更深入的认识和理解。如果您有任何问题或需要进一步的信息,请随时告诉我,我将竭诚为您服务。
下一篇:小米2后盖怎么打开