您现在的位置是: 首页 > 关于我们 关于我们
win7共享打印机_办公室怎么共享一台打印机
tamoadmin 2024-08-20 人已围观
简介1.win7系统怎样共享打印机2.win7系统怎么设置共享打印机共享3.win7系统电脑怎样连接共享的打印机4.win7系统跟win7系统怎样共享打印机共享5.w7系统打印机没有共享选项按钮,怎么共享?6.怎么在win7系统享打印机7.win7如何共享打印机连接共享打印机前的准备工作:1、确认本地打印机已经正常连连接,可以正常打印。2、确认网络的连通性。(同一个局域网中或同一个工作组中)3、设置共
1.win7系统怎样共享打印机
2.win7系统怎么设置共享打印机共享
3.win7系统电脑怎样连接共享的打印机
4.win7系统跟win7系统怎样共享打印机共享
5.w7系统打印机没有共享选项按钮,怎么共享?
6.怎么在win7系统享打印机
7.win7如何共享打印机
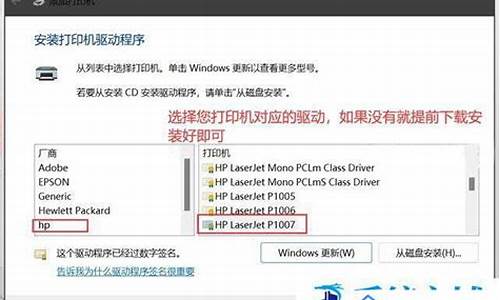
连接共享打印机前的准备工作:
1、确认本地打印机已经正常连连接,可以正常打印。
2、确认网络的连通性。(同一个局域网中或同一个工作组中)
3、设置共享权限以及确认打印服务是否开启。
已经连接好本地打印机的电脑称为A,要连接打印机的电脑称为B,下面就以A和B代表两台机器说明。
添加共享打印机方法如下:
一、在已经连接好本地打印机的客户机A端操作
1、开启来宾账户:点击开始---控制面板---用户账户和家庭安全---用户账户---管理其他账户---Guest---启用;
2、开启打印共享等权限:点击开始---控制面板---网络和Internet---网络和共享中心---更改高级共享设置---启用网络发现---启用文件和打印机共享---关闭密码保护的共享。
3、将连接的本地打印机共享出去,并添加可访问的账户;
1)鼠标右击要共享的打印机---属性---共享---勾选共享这台打印机---确定;
2)鼠标右击要共享的打印机---属性---安全---添加---输入everyone---点击检查名称---点击确定---设置打印权限---确定;
二、在电脑B端进行操作
1、开启来宾账户和打开共享权限和上述步骤相同。
2、添加共享打印机:点击开始---控制面板---添加打印机---选取对应打印机,安全驱动即可,可以使用打印测试页测试一下。
1)选择添加打印机;
2)选择添加网络打印机;
3)电脑会自动搜索打印机,为了节省时间可以选择我需要的打印机不在列表中;
4)按照示例输入打印机路径,或者通过浏览的方式浏览到要共享的打印机;
5)浏览后的显示;
6)按照提示安装驱动程序;
7)驱动安装完成后,可以使用打印测试页,测试打印机连接情况。
至此,局域网中的共享打印机即可添加完成了,可以正常打印了。
win7系统怎样共享打印机
win7共享打印机的方法如下:
1. 点击”开始”按钮,选择”设备和打印机”,如下图:
2. 选择要共享的打印机,在该打印机上右键,选择”打印机属性”,如下图:
3. ?切换到”共享”选项卡,勾选”共享这台打印机”,如下图:
4. ?在系统托盘的网络连接图标上右键,选择”打开网络和共享中心”,如下图:
5. 选择“更改共享高级设置”,如图:
6. 按照下图,选择。如图:
7. 在局域网内要共享的电脑上 点击“运行"并在运行里面输入“\\192.168.1.101”本机的电脑IP地址是它。如图:
8. 搜索后出现共享打印机,如图:
9. 在该共享打印机上右键,选择“连接”即可,在“打印测试页”,至此打印机共享完成了。
win7系统怎么设置共享打印机共享
Win7打印机共享设置
.
第一步:取消禁用Guest用户
1. 点击开始按钮,在计算机上右键,选择管理
2. 在弹出的计算机管理窗口中找到Guest用户
3. 双击Guest,打开Guest属性窗口,确保账户已禁用选项没有被勾选。
第二步:共享目标打印机
1. 点击开始按钮,选择设备和打印机
2. 在弹出的窗口中找到想共享的打印机(前提是打印机已正确连接,驱动已正确安装),在该打印机上右键,选择打印机属性
3. 切换到共享选项卡,勾选共享这台打印机,并且设置一个共享名(请记住该共享名,后面的设置可能会用到)
第三步:进行高级共享设置
1. 在系统托盘的网络连接图标上右键,选择打开网络和共享中心
2. 记住所处的网络类型(笔者的是工作网络),接着在弹出中窗口中单击选择家庭组和共享选项
3. 接着单击更改高级共享设置
4. 如果是家庭或工作网络,更改高级共享设置的具体设置可参考下图,其中的关键选项已经用红圈标示,设置完成后不要忘记保存修改。
注意:如果是公共网络,具体设置和上面的情况类似,但相应地应该设置公共下面的选项,而不是家庭或工作下面的
第四步:设置工作组
在添加目标打印机之前,首先要确定局域网内的计算机是否都处于一个工作组,具体过程如下:
1. 点击开始按钮,在计算机上右键,选择属性
2. 在弹出的窗口中找到工作组,如果计算机的工作组设置不一致,请点击更改设置;如果一致可以直接退出,跳到第五步。
注意:请记住计算机名,后面的设置会用到。
3. 如果处于不同的工作组,可以在此窗口中进行设置:
注意:此设置要在重启后才能生效,所以在设置完成后不要忘记重启一下计算机,使设置生效。
第五步:在其他计算机上添加目标打印机
注意:此步操作是在局域网内的其他需要共享打印机的计算机上进行的。此步操作在XP和Win7系统中的过程是类似的,本文以Win7为例进行介绍。
添加的方法有多种,在此为读者介绍其中的两种。
首先,无论使用哪种方法,都应先进入控制面板,打开设备和打印机窗口,并点击添加打印机
接下来,选择添加网络、无线或Bluetooth打印机,点击下一步
点击了下一步之后,系统会自动搜索可用的打印机。
如果前面的几步设置都正确的话,那么只要耐心一点等待,一般系统都能找到,接下来只需跟着提示一步步操作就行了。
如果耐心地等待后系统还是找不到所需要的打印机也不要紧,也可以点击我需要的打印机不在列表中,然后点击下一步
如果你没有什么耐性的话,可以直接点击停止,然后点击我需要的打印机不在列表中,接着点击下一步
接下来的设置就有多种方法了。
第一种方法:
1. 选择浏览打印机,点击下一步
2. 找到连接着打印机的计算机,点击选择
3. 选择目标打印机(打印机名就是在第二步中设置的名称),点击选择
接下来的操作比较简单,系统会自动找到并把该打印机的驱动安装好。至此,打印机已成功添加。
第二种方法:
1. 在添加打印机窗口选择按名称选择共享打印机,并且输入“计算机名打印机名”(计算机名和打印机在上文中均有提及,不清楚的朋友可分别查看第二步和第四步设置)。如果前面的设置正确的话,当还输入完系统就会给出提示(如下图)。
接着点击下一步。
注意:如果此步操作中系统没有自动给出提示,那么很可能直接点击下一步会无法找到目标打印机,此时我们可以把“计算机名”用“IP”来替换,如下:
例如笔者的IP为10.0.32.80,那么则应输入“10.0.32.80Canon”。查看系统IP的方法如下:
1.1 在系统托盘的网络图标上单击,选择打开网络和共享中心
1.2 在网络和共享中心找到本地连接,单击
1.3 在弹出的本地连接 状态窗口中点击详细信息
1.4 下图中红圈标示的IPv4 地址就是本机的IP地址。
2. 接下来继续前面的步骤,和第一种方法一样,系统会找到该设备并安装好驱动,读者只需耐性等待即可(如下图)。
3. 接着系统会给出提示,告诉用户打印机已成功添加,直接点击下一步,如下图:
4. 至此,打印机已添加完毕,如有需要用户可点击打印测试页,测试一下打机是否能正常工作,也可以直接点击完成退出此窗口
成功添加后,在控制面板的设备和打印机窗口中,可以看到新添加的打印机
至此,整个过程均已完成,没介绍的其他方法(就是使用TCP/IP地址或主机名添加打印机)也比较简单,过程类似,这里不再赘述。
如果有朋友在第四步的设置中无法成功,那么很有可能是防护软件的问题,可对防护软件进行相应的设置或把防护软件关闭后再尝试添加。
希望对你有所帮助。
.
参考链接: ://jingyan.baidu/article/86112f1324d774273787e8.html
.
://wenku.baidu/link?url=3TOcx0oD_EOu_fdOaF2I7aW3WyUyMzTnD8ExJ_OApUPJpCR5aL1QA1kIGKxnLJw1nI0JXfGgQwBLFrSevIbRpm2jyZDEqx6XC4mZ4qMpu
win7系统电脑怎样连接共享的打印机
连接共享打印机前的准备工作:
1、确认本地打印机已经正常连连接,可以正常打印。
2、确认网络的连通性。(同一个局域网中或同一个工作组中)
3、设置共享权限以及确认打印服务是否开启。
已经连接好本地打印机的电脑称为A,要连接打印机的电脑称为B,下面就以A和B代表两台机器说明。
添加共享打印机方法如下:
一、在已经连接好本地打印机的客户机A端操作
1、开启来宾账户:点击开始---控制面板---用户账户和家庭安全---用户账户---管理其他账户---Guest---启用;
2、开启打印共享等权限:点击开始---控制面板---网络和Internet---网络和共享中心---更改高级共享设置---启用网络发现---启用文件和打印机共享---关闭密码保护的共享。
3、将连接的本地打印机共享出去,并添加可访问的账户;
1)鼠标右击要共享的打印机---属性---共享---勾选共享这台打印机---确定;
2)鼠标右击要共享的打印机---属性---安全---添加---输入everyone---点击检查名称---点击确定---设置打印权限---确定;
二、在电脑B端进行操作
1、开启来宾账户和打开共享权限和上述步骤相同。
2、添加共享打印机:点击开始---控制面板---添加打印机---选取对应打印机,安全驱动即可,可以使用打印测试页测试一下。
1)选择添加打印机;
2)选择添加网络打印机;
3)电脑会自动搜索打印机,为了节省时间可以选择我需要的打印机不在列表中;
4)按照示例输入打印机路径,或者通过浏览的方式浏览到要共享的打印机;
5)浏览后的显示;
6)按照提示安装驱动程序;
7)驱动安装完成后,可以使用打印测试页,测试打印机连接情况。
至此,局域网中的共享打印机即可添加完成了,可以正常打印了。
win7系统跟win7系统怎样共享打印机共享
方法/步骤
1
第一步:设置共享打印机电脑。(A电脑)
单击开始-设备和打印机或点击开始/控制面板/硬件和声音/设备和打印机,打开添加设备和添加打印机窗口,如图1所示
2
设置要共享的打印机,此处以Canon MF4700 Series UFRII LT为共享打印机,如图2所示
3
右键单击要共享的打印机,选择打印机属性,在打印机属性窗口中选择共享,在“共享这台打印机”前的方框中打勾选中此项,并自拟共享名,在此以”MF4700“为举例共享名,同时也在“在客户端计算机上呈现打印作业(R)”前的方框中打勾,如图3所示,然后单击应用/确定,关闭添加设备和添加打印机窗口。
4
第二步:设置共享打印机电脑(A电脑)的Guest用户。
右键单击计算机-管理-本地用户和组-用户,如图4所示
5
双击用户-双击Guest,在Guest属性窗口中单击“账户已禁用”前方框中对号,取消对号,如图5所示,然后依次关闭计算机管理窗口。
6
第三步:更改高级共享设置。
单击桌面右下角的网络图标,选择“打开网络和共享中心”找到“查看活动网络”看是工作网络还是家庭组,在此以工作网络举例说明,如图6所示
7
单击“更改网络设置”下的选择家庭组和共享选项,如图7所示
8
单击更改高级共享设置,如图8所示
9
进入高级共享设置中,我们可以看到“家庭或工作(当前配置文件)”,然后选中红色箭头指示项下的”红色圆圈“条款,如图9所示
最后,单击保存修改,关闭高级共享设置窗口。
第四步:工作组设置
回到电脑桌面,右键单击计算机-属性,进入”系统“窗口,找到”计算机名称、域和工作组设置“选项,若计算机名称太长,不方便记忆,可点击后面的更改设置,打开”系统属性“对话框,找到更改单击进入,更改”计算机“名,”工作组“,如图10所示,最后单击确定并关闭系统窗口。
至此,装有打印机并进行了共享打印机设置的台电脑(A电脑)的操作到此结束,只需顺便查看一下此电脑(A电脑)的IP地址,查看IP地址的简便方法如下:
直接按键盘上的计算机键+R组合键,打开运行窗口,并在运行窗口中”打开“后面的文本框中输入:cmd,然后按Enter进入命令窗口,如图11所示
在“命令”窗口中输入命令:ipconfig,如图12所示,然后按Enter回车键。
向上滑动鼠标,即可看到安装了打印机并已经进行了共享打印机操作的电脑(A电脑)的IP地址,必须记住此IP地址。如图13所示。
注意:随后,将在”需要连接共享打印机的电脑(B电脑)“操作中就用到此IP,所以,必须记住,特别重要。在此以IP:192.168.210.101为例进行接下来的演示。
第五步:连接共享打印机设置
带着刚才的IP地址离开刚刚设置好的共享打印机电脑(A电脑)
找到“需要连接到共享打印机的电脑(B电脑)”
然后,在次电脑(B电脑)键盘上按计算机键+R组合键,
打开“运行”对话框,在“运行”对话框中的“打开”后面的文本框中输入:\\192.168.210.101(即装有打印机并进行了共享设置的电脑,也即电脑A的IP地址)如图14所示
然后单击确定,即可看到共享名为"MF4700"的打印机,如图15所示
双击共享名为”MF4700“的共享打印机图标,出现连接对话框,如图16所示
等连接完成后,即可弹出连接到“192.168.210.101上的Canon MF4700 Series UFRII LT”表明已连接到共享打印机,连接共享打印机成功。如图17所示
关闭此窗口,检查是否已连接到共享打印机
单击桌面左下角的开始-设备和打印机,在打开的“设备和打印机”窗口中即可看到连接到共享打印机的图标,如图18所示
至此,连接共享打印的所有操作到此已经介绍完毕,谢谢!
w7系统打印机没有共享选项按钮,怎么共享?
win7系统跟win7系统共享打印机共享,先进入控制面板,打开设备和打印机窗口,并点击添加打印机,如下图:
接下来,选择添加网络、无线或Bluetooth打印机,点击下一步,点击了下一步之后,系统会自动搜索可用的打印机,如下图:
如果前面的几步设置都正确的话,那么只要耐心一点等待,一般系统都能找到,接下来只需跟着提示一步步操作就行了,如果耐心地等待后系统还是找不到所需要的打印机也不要紧,也可以点击我需要的打印机不在列表中,然后点击下一步,如下图。
可以直接点击停止,然后点击我需要的打印机不在列表中,接着点击下一步,如下图:
选择浏览打印机,点击下一步,如下图:
找到连接着打印机的计算机,点击选择,如下图:
选择目标打印机(打印机名就是在第二步中设置的名称),点击选择,如下图:
接下来的操作比较简单,系统会自动找到并把该打印机的驱动安装好,至此,打印机已成功添加。
怎么在win7系统享打印机
win7系统打印机没有共享选项是因为guest来宾账户的禁用没有取消。
以win7系统为例,演示取消guest来宾账户的禁用和共享打印机,步骤如下:
1、打开电脑,找到计算机,鼠标右键选择管理,如图所示。
2、进入管理之后,在左边工作栏找到用户,点击进入找到Guest选项,双击进入,将账户已禁用取消勾选,如图所示。
3、接着打开运行窗口,输入gpedit.msc,回车进入,如图所示。
4、回车进入之后,依次在左边工作栏选择windows设置、安全设置、本地策略、用户权限分配,接着双击拒绝本地登录,如图所示。
5、选中Guest,点击删除,点击确定,如图所示。这样,取消guest来宾账户的禁用就完成了,接着就可以共享打印了。
6、回到电脑主页,点击开始图标,找到设备和打印机,点击进入,如图所示。
7、选择需要共享的打印机,鼠标右键选择打印机属性,如图所示。
8、进入打印机属性之后,点击进入共享窗口,共享选项按钮已经出现了。选享这台打印机,如图所示。
9、选择之后,点击下方确定,这样打印机共享就完成了。
win7如何共享打印机
在win7系统享打印机的方法:
材料/工具
win7 电脑
第一步:取消禁用Guest用户
①点击开始按钮,在计算机上右键,选择管理,如下图所示:
②在弹出的计算机管理--本地用户和组--用户里面找到Guest用户,如下图所示:
③双击Guest,打开Guest属性窗口,确保账户已禁用选项没有被勾选。如下图:
第二步:共享目标打印机
①点击开始按钮,选择设备和打印机,如下图:
②在弹出的窗口中找到想共享的打印机(前提是打印机已正确连接,驱动已正确安装),在该打印机上右键,选择打印机属性,如下图:
③切换到共享选项卡,勾选共享这台打印机,并且设置一个共享名(请记住该共享名,后面的设置可能会用到),如下图:
第三步:进行高级共享设置
①在系统托盘的网络连接图标上右键,选择打开网络和共享中心,如下图:
②记住所处的网络类型,接着在弹出中窗口中单击选择家庭组和共享选项,如下图:
③?接着单击更改高级共享设置,如下图:
④设置启用文件和打印共享,关闭密码保护共享如下图:
第四步:设置工作组
在添加目标打印机之前,首先要确定局域网内的计算机是否都处于一个工作组,具体过程如下:
1. 点击开始按钮,在计算机上右键,选择属性,如下图:
②在弹出的窗口中找到工作组,如果计算机的工作组设置不一致,请点击更改设置;如果一致可以直接退出,跳到第五步。如图:
③如果处于不同的工作组,可以在此窗口中进行设置,如图:
注意:此设置要在重启后才能生效,所以在设置完成后不要忘记重启一下计算机,使设置生效。
第五步:在其他计算机上添加目标打印机
注意:此步操作是在局域网内的其他需要共享打印机的计算机上进行的。
①首先,无论使用哪种方法,都应先进入控制面板,打开设备和打印机窗口,并点击添加打印机,如下图:
②接下来,选择添加网络、无线或Bluetooth打印机,点击下一步,如下图:
点击了下一步之后,系统会自动搜索可用的打印机。如果耐心地等待后系统还是找不到所需要的打印机,也可以点击我需要的打印机不在列表中,然后点击下一步如下图:
接下来进行设置:
第一种方法:
①选择浏览打印机,点击下一步,如下图:
②找到连接着打印机的计算机,点击选择,如下图:
③选择目标打印机(打印机名就是在第二步中设置的名称),点击选择,如下图:
接下来的操作比较简单,系统会自动找到并把该打印机的驱动安装好。至此,打印机已成功添加。
win7如何共享打印机
方法/步骤
1通过设置防火墙开启?文件和打印机共享?。具体方法:依次进入?控制面板?->?系统各安全?->?Windows防火墙?->?允许的程序?,在允许程序通过Windows防火墙通信的列表中勾选?文件和打印共享?。
2添加并设置打印机共享。打开?控制面板?,依次进入?硬件和声音?->?设备和打印机?,如果此时未发现打印机,则需要添加打印机。方法是:点击?添加打印机?,在弹出的窗口中选择?本地打印机?,点击下一步,选择?打印机的接口类型?,在此选择USB接口(这是根据打印机的型号来决定的),选择好后点击下一步,选择驱动程序,如果所需要的驱动程序不在列表中时,就需要选择?从磁盘安装?,定位到驱动程序的目录并安装相应的'驱动,当驱动程序安装完毕后,打印测试页,如果打印机正常打印,说明打印机驱动安装成功。
3在欲共享的打印机图标上右击,从弹出的菜单中选择?打印机属性?。在属性对话框中选择?共享?选项卡,勾选?共享这台打印机?,并填写打印机的名称等信息。
4查看本地打印机的共享情况。具体操作方法:依次进入?控制面板?-?网络和Internet?-?查看计算机和设备?,双击?本地计算机(feifei-pc)",查看是否存在共享名为?feifeiPrinter2?的打印机,如果存在,则说明共享打印机成功。









